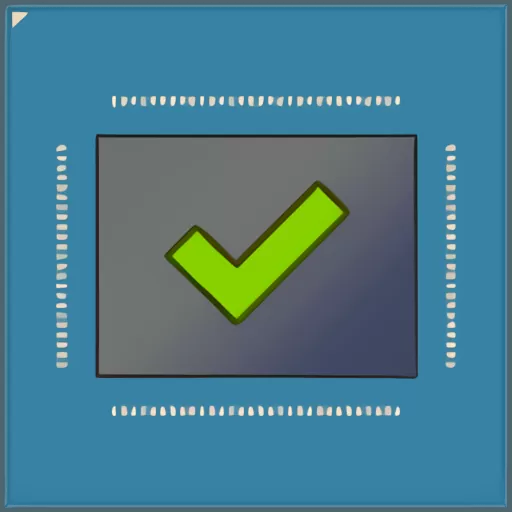Hi Everyone, NVCleanstall is a powerful tool that allows users to customize and streamline their driver installation process. However, it’s not uncommon for users to wonder if they can revert the changes made by NVCleanstall. This article will delve into the steps to revert these changes, the importance of backups, and how to maintain your system’s stability throughout the process. We’ll also provide insights on troubleshooting common issues that may arise and tips for using NVCleanstall effectively.
Understanding NVCleanstall and Its Impact on Your System
What is NVCleanstall?
NVCleanstall is a utility designed to customize NVIDIA driver installation. It allows users to select only the necessary components, removing unnecessary bloatware and telemetry. This results in a more efficient and tailored driver setup that can improve system performance and reduce overhead.
Why Use NVCleanstall?
- Customization: Select only the necessary components, reducing bloatware.
- Performance: Potentially improve system performance by eliminating unnecessary processes.
- Control: Have greater control over your system’s driver configuration.
Potential Risks and Changes
While NVCleanstall provides numerous benefits, it’s essential to understand that modifying driver installations can sometimes lead to unintended consequences, such as system instability or compatibility issues. Therefore, it’s crucial to know how to revert changes if needed.
Preparing for Reversion: The Importance of Backups
Creating a System Restore Point
Before making any changes with NVCleanstall, it is highly recommended that you create a system restore point. This allows you to revert your system to a previous state if something goes wrong.
Steps to Create a System Restore Point:
- Open the Control Panel.
- Navigate to System and Security > System.
- Click on “System Protection” in the left-hand menu.
- Select your system drive (usually C:) and click “Create”.
- Name your restore point and click “Create.”
Backing Up Your Current Drivers
Another essential step is to back up your existing NVIDIA drivers. You can do this using various driver backup utilities or manually copying the driver files.
Using a Driver Backup Utility:
- Download and install a reputable driver backup tool.
- Launch the tool and select the option to back up your drivers.
- Choose the NVIDIA drivers from the list and initiate the backup process.
- Save the backup files to a secure location.
Reverting Changes Made by NVCleanstall
Uninstalling NVCleanstall Drivers
If you need to revert the changes made by NVCleanstall, the first step is to uninstall the customized drivers.
Steps to Uninstall NVCleanstall Drivers:
- Open the Control Panel.
- Navigate to Programs > Programs and Features.
- Find the NVIDIA driver in the list of installed programs.
- Select the driver and click “Uninstall”.
- Follow the on-screen prompts to complete the uninstallation process.
Restoring Original NVIDIA Drivers
After uninstalling the customized drivers, you can reinstall the original NVIDIA drivers.
Steps to Restore Original Drivers:
- Download the latest official NVIDIA drivers from the NVIDIA website.
- Run the installer and choose the “Custom (Advanced)” installation option.
- Select “Perform a clean installation” to ensure all remnants of the previous drivers are removed.
- Complete the installation process following the on-screen instructions.
Using System Restore to Revert Changes
If uninstalling and reinstalling drivers doesn’t resolve the issue, you can use the system restore point created earlier.
Steps to Use System Restore:
- Open the Control Panel.
- Navigate to System and Security > System.
- Click on “System Protection” in the left-hand menu.
- Click “System Restore” and select the restore point you created.
- Follow the on-screen instructions to revert your system to the selected restore point.
Troubleshooting Common Issues
Driver Conflicts and Compatibility Issues
If you experience driver conflicts or compatibility issues after reverting changes, consider the following steps:
- Update Your System: Ensure your operating system is up to date.
- Check for Conflicting Software: Some software may conflict with NVIDIA drivers. Temporarily disable or uninstall any recent software installations.
- Reinstall Drivers: Try reinstalling the original drivers again to ensure a clean installation.
Performance Issues
If your system performance is affected, perform the following checks:
- Check System Resources: Monitor your system’s CPU, memory, and GPU usage to identify bottlenecks.
- Optimize Settings: Adjust your NVIDIA control panel settings for optimal performance.
- Clean Up System: Remove any unnecessary programs or files impacting performance.
Reverting to Previous Versions
If you suspect a specific driver version is causing issues, you can revert to a previous version.
Steps to Revert to a Previous Driver Version:
- Open Device Manager (right-click the Start button and select Device Manager).
- Expand the “Display adapters” section.
- Right-click your NVIDIA GPU and select “Properties.”
- Go to the “Driver” tab and click “Roll Back Driver”.
- Follow the on-screen instructions to revert to the previous driver version.
Best Practices for Using NVCleanstall
Regular Backups
Make it a habit to regularly back up your system and drivers before making any changes. This will save you time and effort if you need to revert changes.
Testing in a Controlled Environment
Test NVCleanstall changes in a controlled environment, such as a virtual machine or a secondary system, before applying them to your central system.
Keeping Software Updated
Ensure that NVCleanstall and your NVIDIA drivers are always up to date. New updates often contain fixes and improvements that can enhance performance and stability.
Conclusion
Reverting changes made by NVCleanstall is a manageable process if you are prepared and follow the correct steps. You can effectively revert any changes and maintain your system’s stability by creating backups, uninstalling customized drivers, and restoring original drivers. Regular backups and cautious testing are essential to ensure a smooth experience with NVCleanstall. Understanding the tool’s functionality and potential impacts allows you to confidently customize your NVIDIA drivers and optimize your system performance.